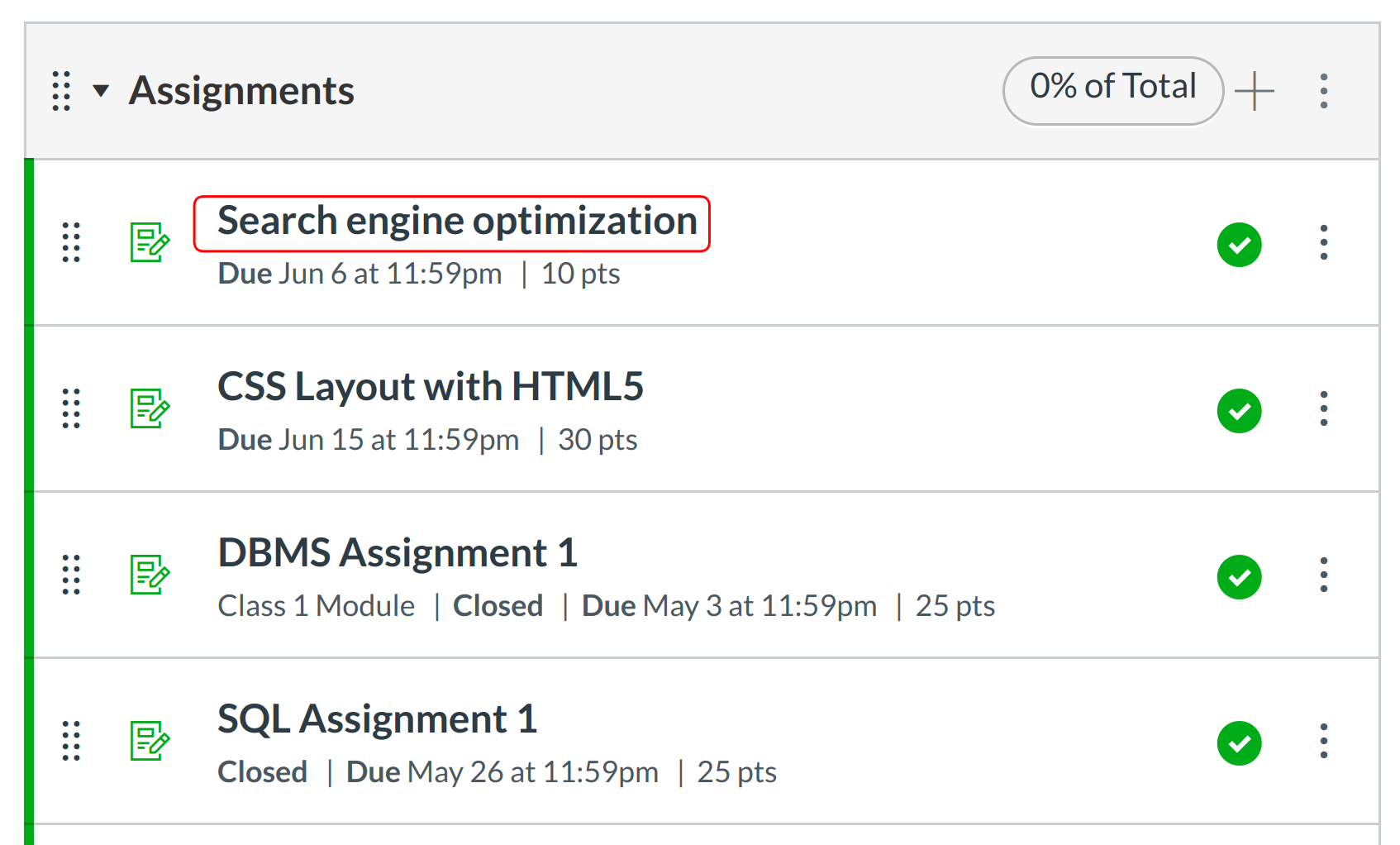How do I download Assignments in Grading Tool
If a student or a student group has submitted a file upload for an assignment, you can choose to download it to your local computer for grading.
Open Assignments
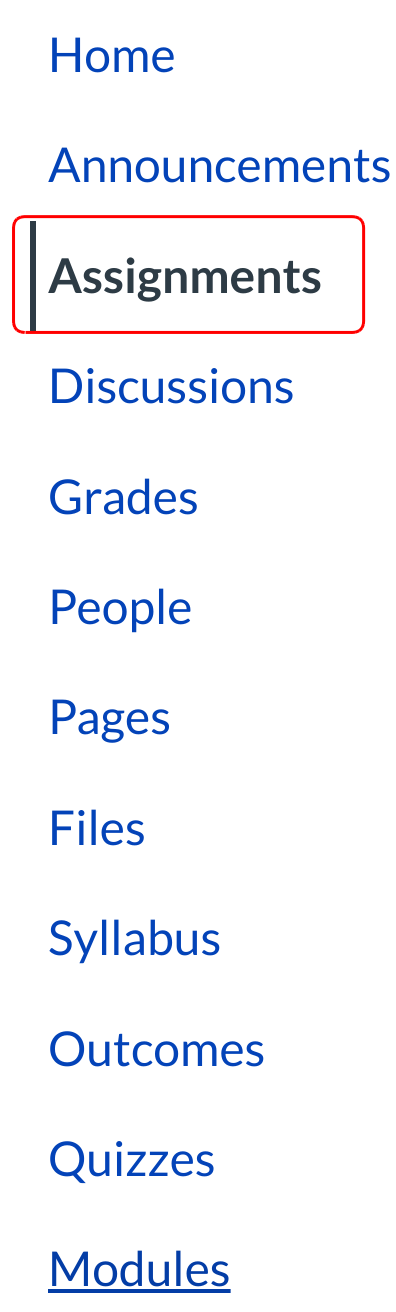
Click the assignments link in course navigation.
Download Individual Submissions
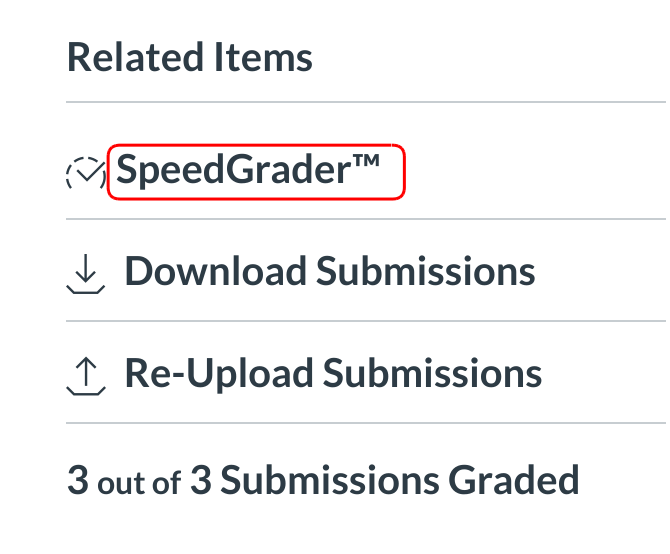
If you want to download individual student submissions one at a time or only download specific student assignments, click the Grading Tool link.
Download Assignment File
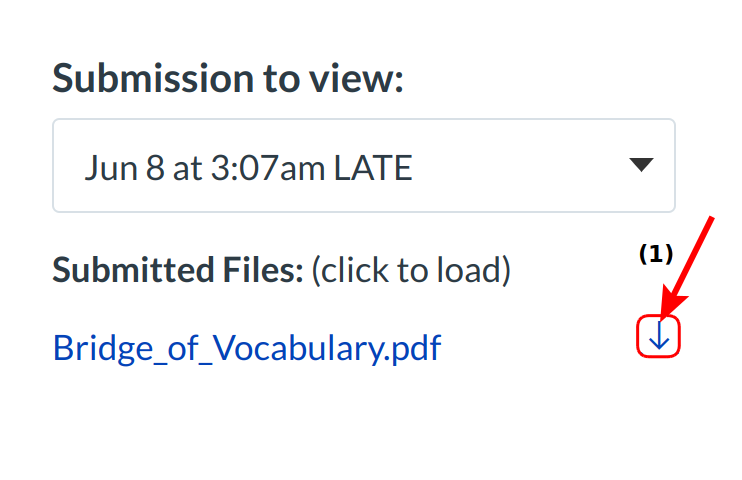
In the sidebar, click the File Download icon next to the assignment file.
Note: The location of this download is the same for both individual student and group assignments.
Download All Submissions
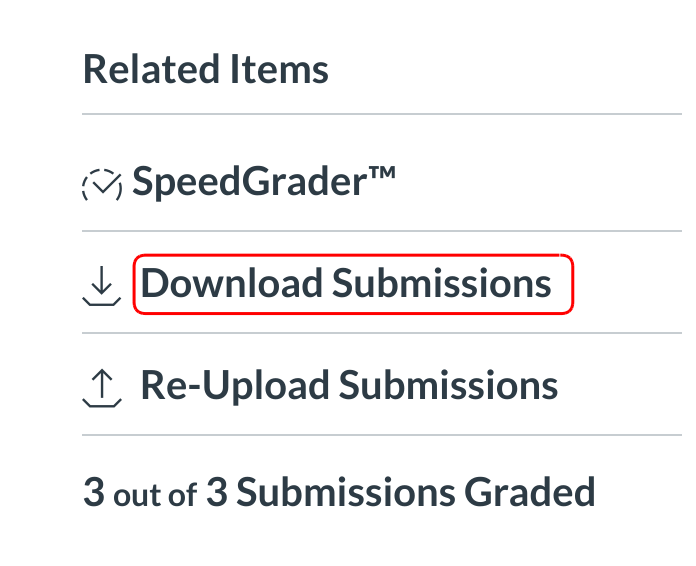
If you want to download all student submissions together, click the Download Submissions link.
Download Group Zip file
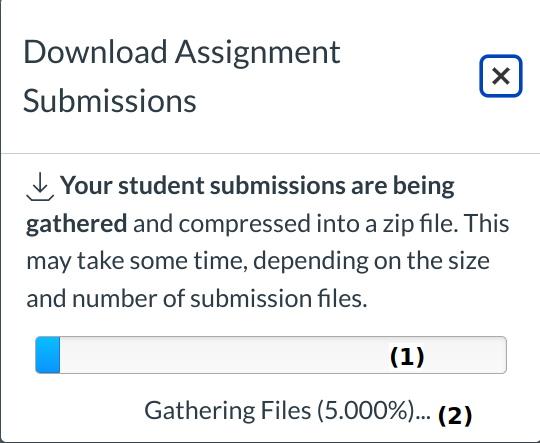
Sublime LMS ™ will generate the assignment submissions together and download them to your computer as a .zip file. You can view the status of the download in the progress bar [1] and also by download percentage [2].
Open a zip file
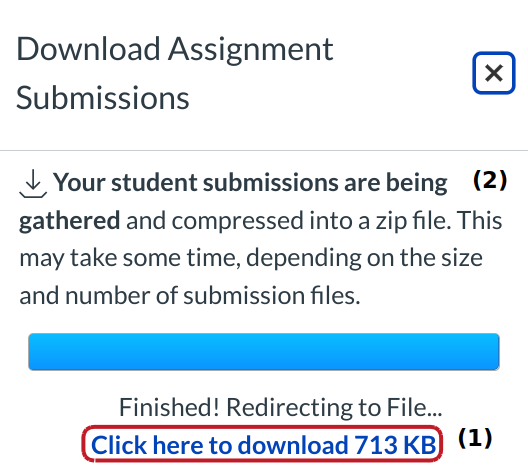
When the file is finished processing, download the file by clicking the Click here to download link [1].
Sublime LMS ™ will also include the size of the download file as part of the link for your reference.
Click the X icon to close the download window [2].
View Downloaded Zip file
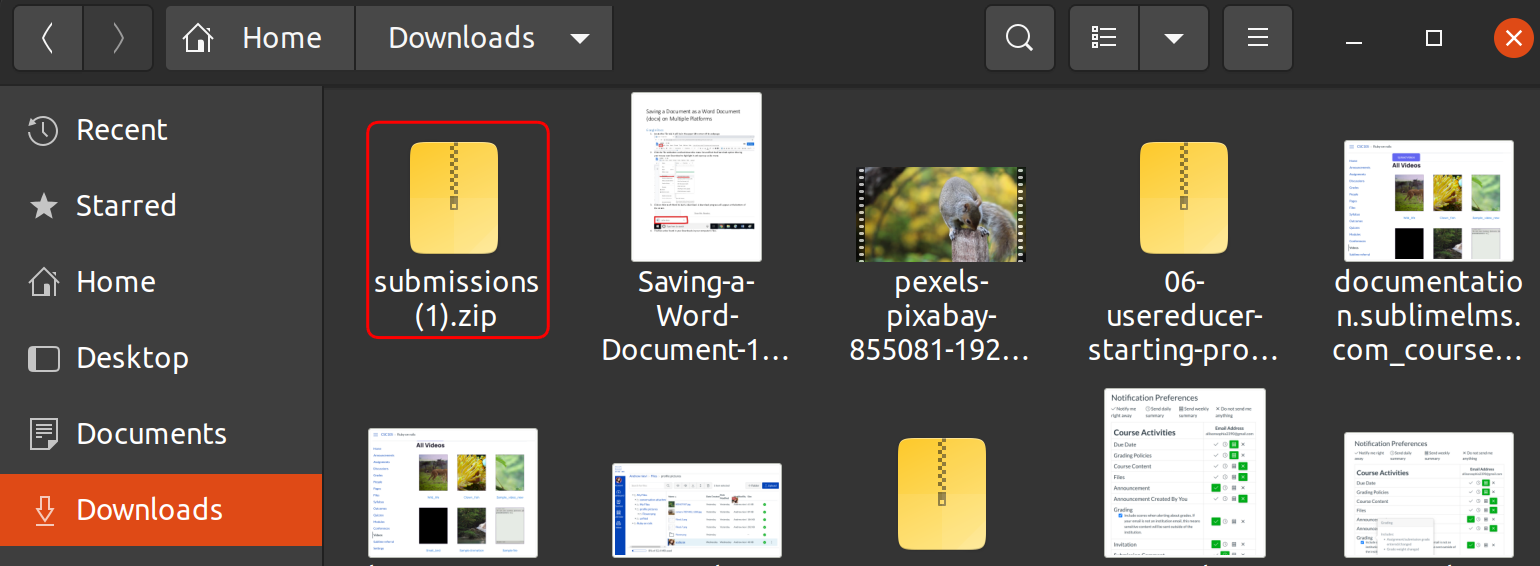
View the downloaded Assignment Submission Zip file in downloads.
View Submission Files
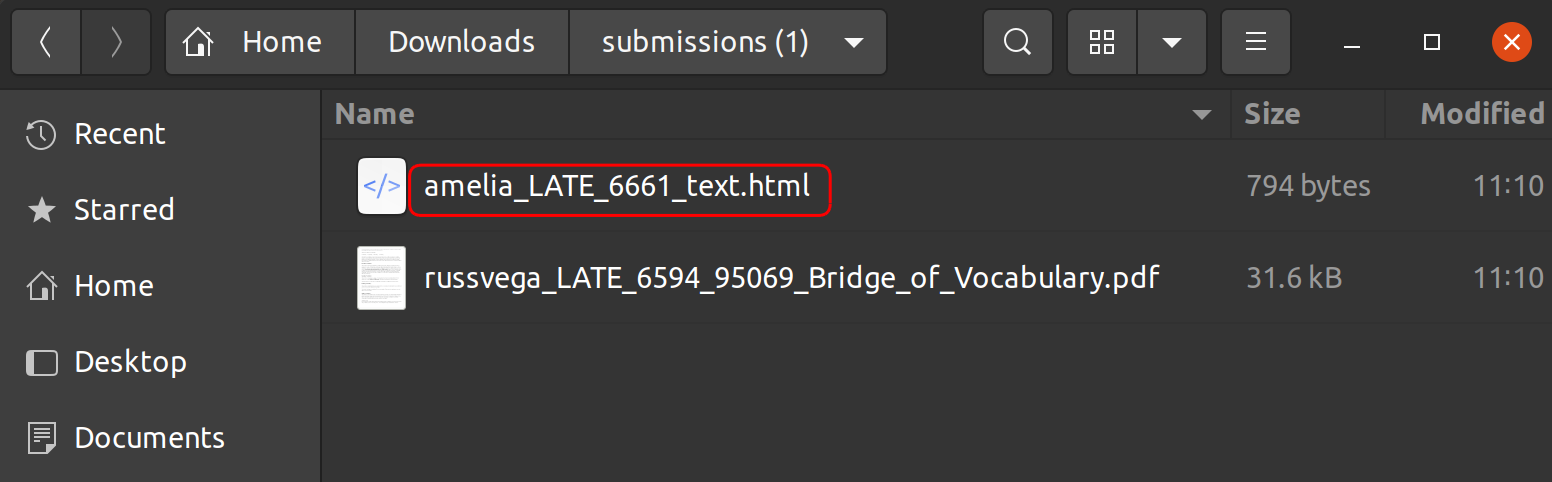
Locate and open the downloaded .zip file (submissions.zip) on your computer.
In bulk downloads, note that Sublime LMS ™ automatically amends the file name for each submission type:
- For group assignments, the file name will include the name of the assigned group.
- For individual student assignments, the file name will include the name of the student (last name first).
Upload Assignments
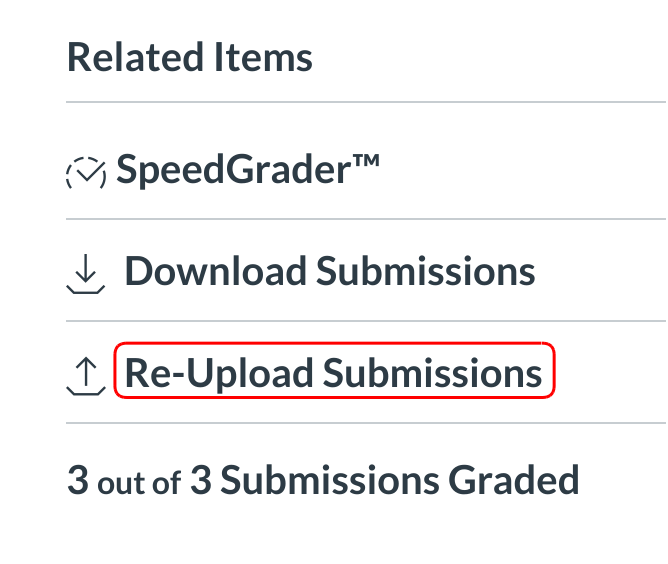
If you made comments on the downloaded files, you can easily re-upload them to Sublime LMS ™ for your students by clicking the Re-Upload Submissions link.
Choose ZIP File
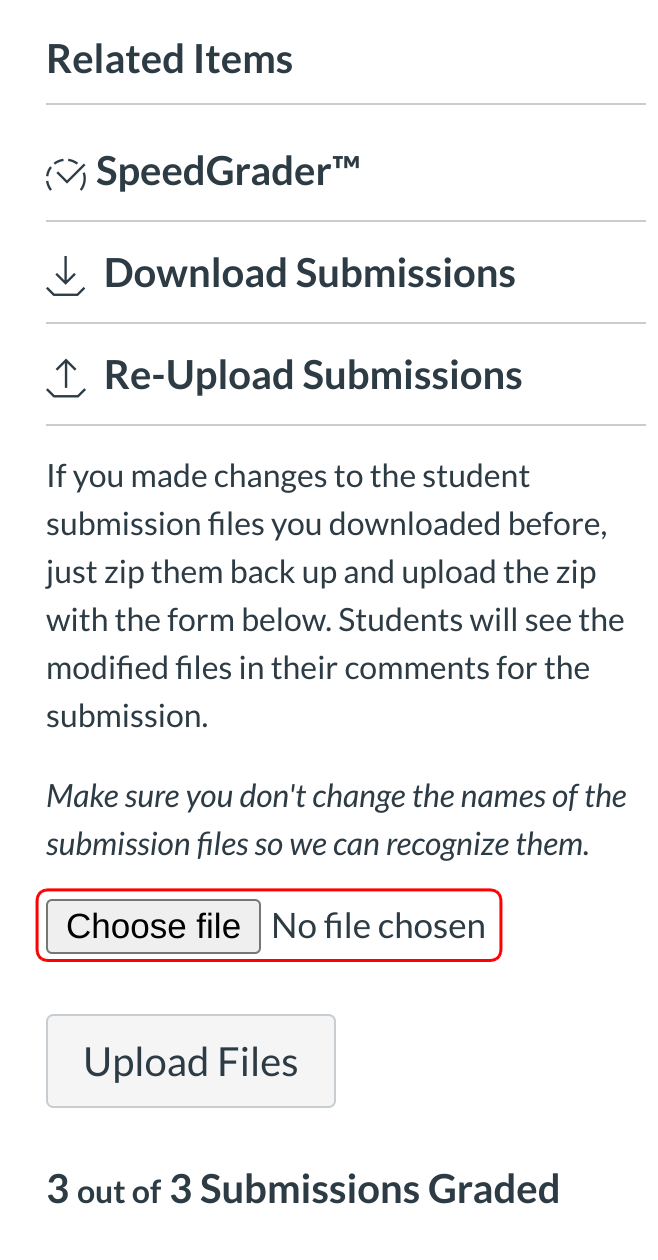
To successfully re-upload your files, you need to compress all your files back into a .zip file.
Locate and upload your .zip file by clicking the Choose File or Browse button, depending on which browser you are using.
Note: Sublime LMS ™ can only re-upload files that retain their original file names. If you changed any of the file names associated with the assignment, you will need to change the names back to how they were when you downloaded them.
Upload Files
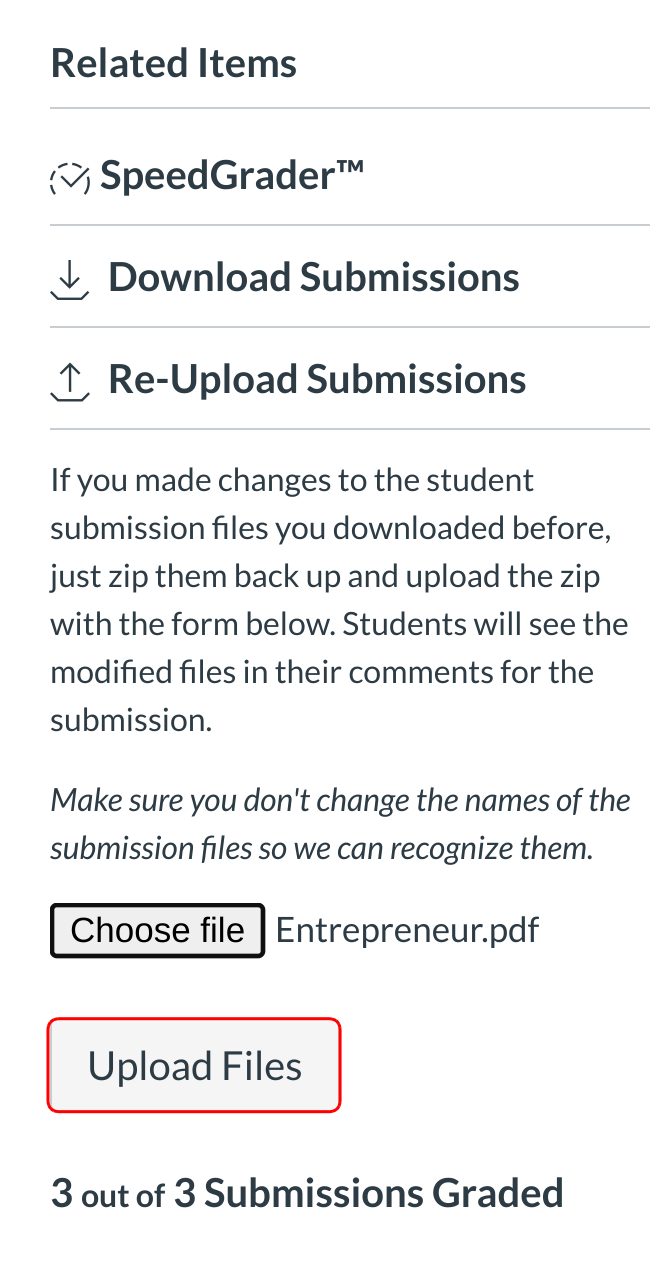
Click the Upload Files button to upload your .zip file to Sublime LMS ™.